Powerpoint Sound
New Slides
Careful use of sound in your Microsoft PowerPoint presentation can do wonders to enhance it. However, it's easy to get carried away and if you are not careful, you may confuse and distract the audience too much from the message you are trying to convey. Bear this in mind and be careful to use sound clips sparingly. Used wisely, sound (and video) effects can quickly catch your viewers attention.
There are a few different ways to add a sound clip in PowerPoint.
Powerpoint Sound Clips
To insert a sound clip into your PowerPoint presentation, click Insert > Media > Ausio. You'll notice that the audio button is split into two. Click on the lower half of the button and you'll find the following options available to you:

We'll go through each option now.
Audio From File
This is the most straight forward option. If you have a sound file stored somewhere on your computer, use this option to navigate to it, select it and insert it. The icon representing a sound clip is inserted onto the slide you had selected.
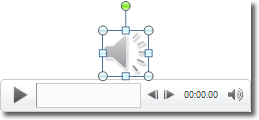
While the sound clip is selected, you will be able to see the basic sound playback tools below the clip: play, rewind, fast forward and volume controls. You can also position the playback point to a specific place in playback using the timeline. The progress in minutes and seconds also appears to the right of the timeline, to let you know how far through the recording you've progressed.
While the audio clip is selected, you'll also see the Adio Tools contextual tab displayed in the ribbon, allowing you to perform a variety of audio tasks on the clip.

The Format tab mostly contains commands for use with video, but the Playback tab can be used with sound clips.
Clip Art Audio
You can use the Clip Art library to insert pre made audio clips in much the same way that you would insert Clip Art images. When you click The Clip Art Audio option, the Clip Art panel appears to the right of the work space but the Results should be selection list is set to Audio.

Type in the type of sound you need into the search box and press Enter or click Go. A selection of sound clips will be displayed for you to insert. Click on a particular clip and it will be inserted.
Record Audio
The record audio option gives you the ability to record your own sound clip within PowerPoint. All you need is a microphone to record your voice. When you take this option, PowerPoint displays a dialogue box that you can use to start and stop recording your voice. Type the name of the clip in the Name box and then click the round and red record button on the right. Stop the recording by clicking the blue rectangle button in the centre and start playback using the blue triangle button on the left.
