Word Margins
How To Adjust Margins In Word
Margins are the blanks areas of space around the edge of your Word document. Although text and other objects are usually inserted into the printable area within the margins, some items can actually be positioned in the margins (for example, page numbers, headers and footers.).
Microsoft Word offers you the facility to use default margin settings or to define your own margins.
To adjust the margins in your document, click Page Layout > Page Setup > Margins. The following thumbnail images represent the different defaults settings available to you. Simply click on one of the images to apply the appropriate margins.
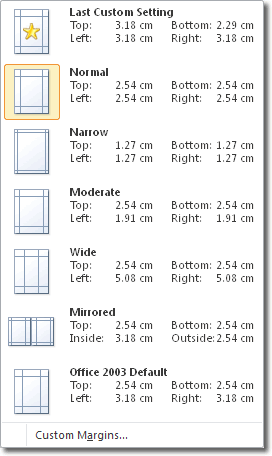
The margins just applied will affect all pages in your document.
If you want to define your own margin settings, click on Custom Margins at the bottom.

The first tab is for margin settings, so that's where we need to make our changes. The top area of the window allows us to adjust the margin size for top, bottom, left and right of the page. There are also input boxes for you to specify a gutter margin. You would use a gutter margin to add extra space to the side or top margin of a document you plan to bind. A gutter margin ensures that text isn't obscured by the binding.